
Select Print Type
Help Home | System Home | Core | Errors |
You have the ability to set the way each report is printed. You can change such settings as the font size, orientation (portrait or landscape), page width and height, and lines per page.
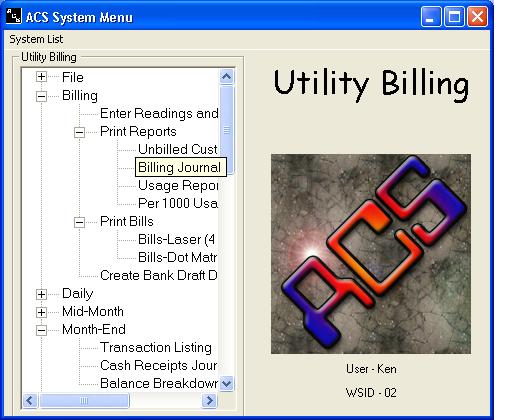
Right click on the menu option you wish to set. Click on properties.
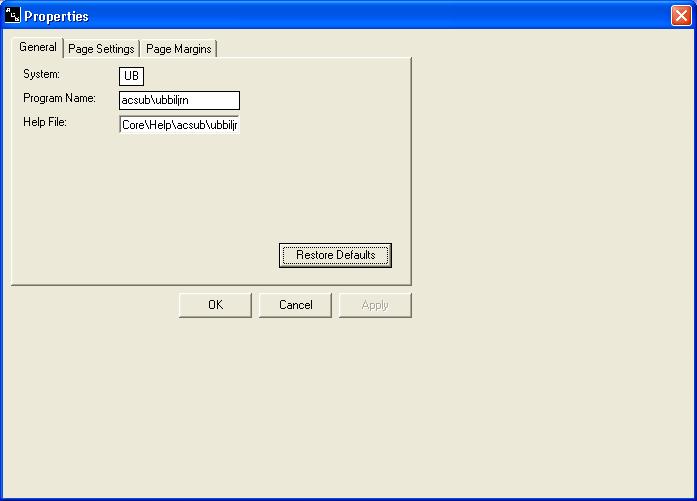
Select the page settings option. You will see other options that can be changes, but you should not change any thing but page settings unless instructed so by ACS. These other options control such information as the help file names, etc. These will not change unless new help files are sent out.
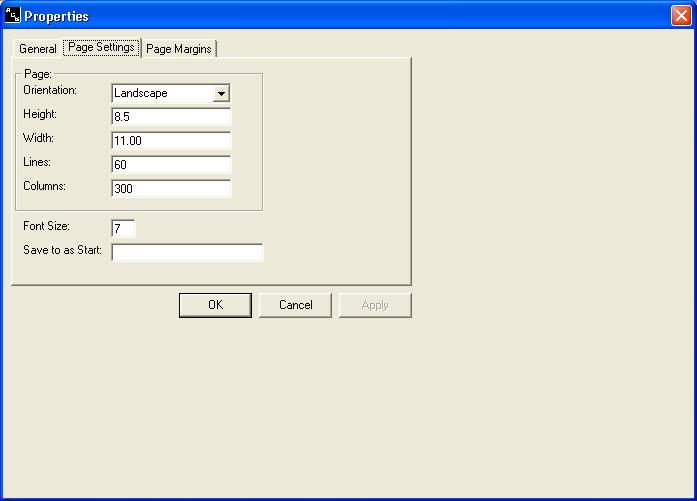
Orientation:
You can choose either portrait or landscape. Most often you will only use landscape if the report is so wide it wraps on a regular sheet of paper, even in a very small font size. You could have other reasons for selecting landscape, if nothing more than to be able to use very large fonts for ease of reading.
Height:
Normal paper is 11 inches high. If you wish to landscape a report, change the height to 8.5 inches. If you have special forms, which, for example, might be 4 inches high, you could enter 4. The height is always set in inches or partial inches.
Width:
Normal paper is 8.5 inches wide. If you wish to landscape, set the width to 11 inches.
Lines:
You must experiment with the line settings. The smaller the font size, the more lines you can get on a page. Whether you are set for landscape or portrait will also affect the number of lines available for printing. The size of the report heading is also a factor.
Just set the line setting to something reasonable and see how it looks. For example, with a font size of ten, you have about 60 lines available. With a font size of 7, you have approximately 90 lines available. Once you have decided on a font size and orientation, set this line count. Run a sample report. Look at the bottom of a page. If you see a lot of blank space, increase the line count. If the report is wrapping into the next page, decrease the line count. You will just have to experiment to get the maximum lines per page.
Columns:
The number of columns refers to characters allowed on a line. Normally you can not set this too high, but it can be set to low. If you have a very wide report and you have landscaped it and you have set the font size as small as possible and it still has space available at the end of line, yet it keeps wrapping, consider increasing the columns. This will normally eliminate the problem.
Font Size:
The font size adjusts the size of the print. A font size of 10 is about the standard size print most people like to see. A font size of 7 is about as small as most people can easily read. Our suggestion is to set the font size as large as possible without having the print wrap to the next line.
Save to as Start:
This option will allow you to have the document saved to any place on your hard as it is being printed. Your response should include the full path name. For example, if you would like to have the billing journals saved each time they are printed so you can access old billing journals from the computer, rather than digging through stacks of paper copies, you can enter a file name here. An example for a single user might be c:\Documents and Settings\All Users\My Documents\Utility Billing\Billing Journals-%D.rtf. The path could be as simple as c:\Ubreports. It just needs to be something everyone can remember.
If you are on a network and other people also need to access the reports, you would need to use a shared network drive instead of the c:.
Or check out our special User's Only site at: planetacs.net/user