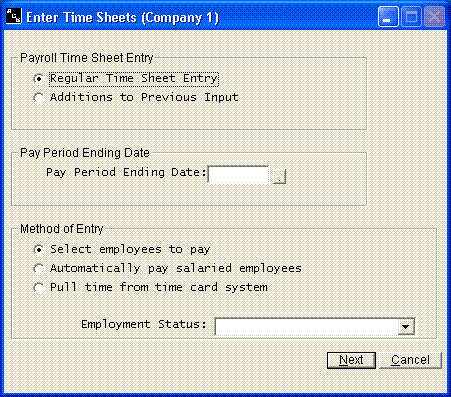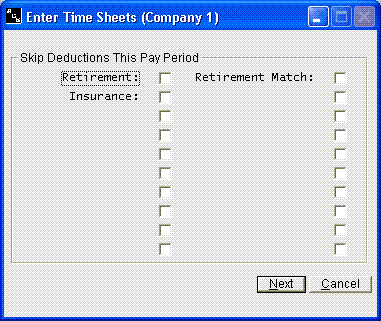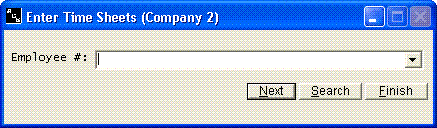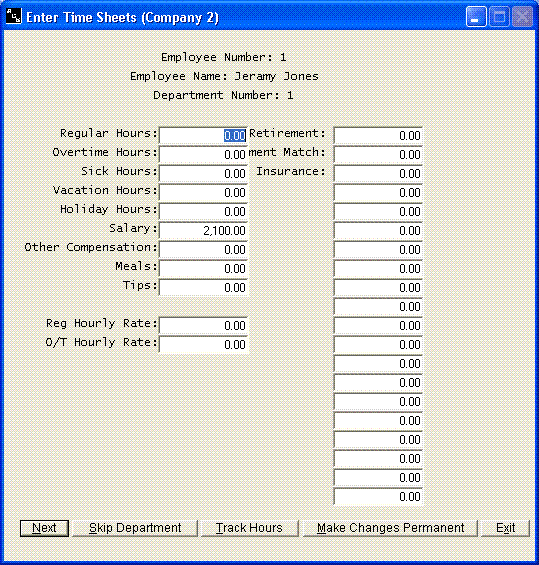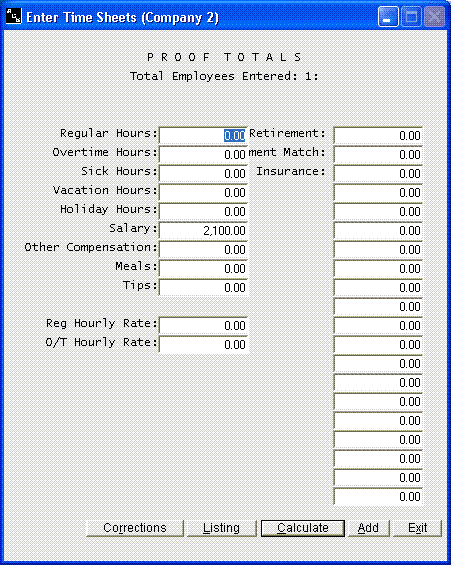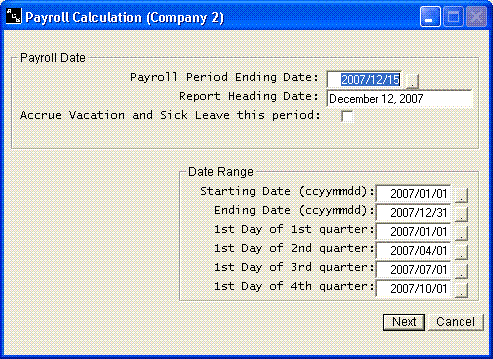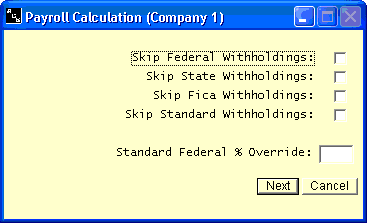Enter Time Sheets
Help Home | System Home | Core | Errors |
Entry Options
You have an option later on to exit without calculating. This may be for lack of time to finish, or simply to make some kind of correction to an employee record. The first choices on this screen gives you an option to continue working with a previous batch and add more employee time. You would never want to take this option if you allowed the previous time sheet entries to calculate. Most often you will enter all time sheets at one time and allow them to calculate. In this case you would always take the Regular Time Sheet Entry option.
Pay Period Ending Date
The date you use for the Pay Period Ending Date is very critical. All reports in the system work based on a date range. If a particular payroll belongs in the first quarter, be sure to use a March date and not an April date. The check date and then pay period ending date can be different dates, but the system will use the pay period ending date when grouping checks by a date range.
Method of Entry
Normally you choose the Select Employees to Pay option. This will allow you to enter the employee number and associate time, deductions, etc.
If you have a large number of salaries employees, you have an option to automatically calculate those persons,. otherwise you will have to enter the employee number of each salaried person in the same manner as you enter hourly employees.
The system can pull time from various time card systems, but the system has to be customized for you. You will know is you have this feature available to you.
Employment Status
If have chosen to calculate just the salaried employees, you must enter the employment status code for salaried employees. This will require that you establish a code that is unique to salaried people.
-
This option will allow you to skip withholding a certain deduction for this pay period only. For example, suppose you have an insurance deduction that should be withheld only once a month, but you pay on a semimonthly basis. You could check the insurance deduction on the second pay period each month and skip withholding insurance that pay period. This screen only pertains to the twenty miscellaneous deductions.
-
The only way that any employee's pay will be calculated is to select their employee number through this Enter Time Sheets option. It will be necessary to select salaried persons, as well as hourly individuals, unless you utilize the automatic calculation feature described earlier in this section.
Once you have selected the Employee Number, the above screen will be displayed and will pertain only to the Department Number that is displayed at the top of the screen. You will receive one screen for each departmental record that has been established for the employee. The order of appearance will be departmental number sequence.
Following is a brief description of each field that will appear on the screen.
Regular Hours-
If the employee is paid on an hourly basis, you should enter the regular hours in this field.
Overtime Hours-
Since you can have weekly, biweekly, semimonthly, or monthly pay periods and since there are various ways of determining overtime, the system does not determine the breakdown between Regular Hours and Overtime Hours for you. You must enter the overtime hours if any are applicable.
Sick Hours-
Any Sick Hours entered will be paid at the Regular Hourly Rate. This calculation will be in addition to the Regular Hours entered. If for example, you have an employee who is paid weekly and is on any hourly basis and was sick one day, you should enter the hours as 32 Regular Hours and 8 Sick Hours.
The system will pay the employee for any hours entered in this field, even if there is not enough accrued sick leave to cover the hours entered, but you will receive a warning.. This program will not accept an entry in this field if you have entered a sick pay code of 2 in the employee's record.
If you do not have a Regular Hourly Rate in the employee's record, you can utilize the Sick Hours to simply keep track of the Sick Hours taken during the year. For example, if your employee is salaried, you can enter Sick Hours and the system will accumulate the hours taken without effecting the gross or net check.
Vacation Hours-
Vacation Hours are handled exactly the same as Sick Hours. See Sick Hours above.
Holiday Hours-
Holiday Hours are also handled similar to Sick Hours, except that the system does not provide for the accrual of Holiday Hours. This means that you do not have the ability to place a -2 in the master record to prevent the payment of Holiday Hours. Any hours entered will be paid at the Regular Hourly Rate.
Salary-
If your employee is salaried, the amount of salary for the department will be displayed on the screen. No entry is required if you want the salary paid as stated. If you want the salary changed for this particular pay period, you can simply enter the salary you want paid in this field. If you want the salary change made permanent, you can utilize the feature on the screen that will cause your changes to be made permanent in the employee's record. This feature is explained in detail later in this section.
Other Compensation-
The system will allow you to enter Other Compensation which will be paid in addition to the salary or hourly pay. This field can be used for entering bonuses, etc. Any amount entered in this field will be added to gross pay and used in calculating withholdings.
Miscellaneous 1 through 20
The system provides for 20 miscellaneous deduction or addition fields. As you install the system, you will indicate how you are using each field and the name you wish to assign to the field. Those amounts can be standard amounts in each employee's record or they can be nonstandard deductions or additions that you enter each pay period.
Any standard amounts that you have built into the employee's record will appear on the screen as you enter the time sheets. You can override any standard amounts be keying new amounts into these fields. If you are using some of the fields for nonstandard fields, such as advances, you can enter these amounts of the screen in the appropriate fields. All amounts will be entered as positive figures, whether they are deductions or additions.
These 20 miscellaneous fields are additions or deductions from the net. They do not effect the gross wages.
Meals-
If your business is a restaurant type operation and if you are furnishing meals that are considered taxable, you can use this field to enter the meal allowance. The amount will be added to gross wages for determining tax withholding and will be subtracted from gross in arriving at net.
Tips-
If tips are applicable to your business, you should enter the tips in this field. These tips will be added in determining gross wages and will be subtracted in determining net.
Regular Hourly Rate-
If any employee has an hourly rate in his departmental record, the rate will be displayed on the screen. You can change the rate if a rate change is applicable, or you can simply leave the field unchanged.
If you do change the rate, you have the ability to make the change permanent in the record, or you can select to make the change only applicable to this pay period. The procedure is explained later in this section.
Overtime Hourly Rate-
This field is handled in the same manner as Regular Hourly Rate.
Skip This Department-
If you do not want pay calculated for a departmental record, you should click the Skip Department button.. The system will then move to the next departmental record or the next employee.
Make Changes Permanent-
Any changes made on the screen will be saved permanently to the employee's record if you utilize the option to Make Changes Permanent. If you do not use this option any changes to such fields as Regular Hourly Rate will be used during this calculation only and the old values will be used during the next entry/calculation.
This option provides an easy means of changing rates or deductions. Please note that you do not have the ability to make part of your changes permanent and part of your changes temporary on the same departmental record. For example, assume that the employee got a pay increase and you changed his Regular Hourly Rate on the screen. Also assume that on the same record you made a temporary change in the insurance deduction (some miscellaneous field). In this example you cannot elect to make the changes permanent, since it would make your insurance deduction change permanent also. You could only make the changes temporary and later change the employee's record..
Track Hours
You have a feature that will allow you to track hours other than regular, overtime, vacation,sick, and holiday. For example, if you wish to track comp time, as you are entering time on an employee, you can click the Track Hours button and record other hours that need to tracked but not paid. See instructions for Time Classification for establishing your codes and files...
-
Once all departmental records have been displayed on the screen, you will be given an opportunity to enter another employee's time. You will continue this process until all time sheets have been entered.
Once all time sheets have been entered, you will be given proof totals on your input. These totals will show the total information entered in each field. If you will total these same items on a calculator before you begin, this can be a quick and easy method to prove the accuracy of your input.
As your proof totals are displayed, you will be given four options. If you want an edit list of your input, you can click on Listing. You may want the listing even if your information has been entered correctly. The Add option will allow you to enter additional time, if someone was skipped. You can click on Corrections if you need to make corrections. You should click Calculate to allow the pay to be calculated. If you wish to Exit without calculating, you can do so without loosing the work you have done, but you must remember to indicate you with to work with the previous batch when you return to the Enter Time Sheet program.
-
As calculation begins, you will be asked several dates.. An example of the pay period ending date would be 20071215. Please note, if your preference is to key dates in mmddyy format, you can simply enter 121507 and the system will turn the date around it needs it that way. The report heading date is the alpha date that you want to appear at the top of your payroll registers, etc. An example of the format would be December 15, 2007.
The Pay Period Ending Date is stored in the employee's record and is used by all programs in the system to determine those employees who were paid during a particular pay period. You should never use the same payroll date a second time on any employee. The system will combine the two checks. If you have need for a second check, such as a bonus check, use yesterday's or tomorrow's date on the second payroll. If, for example, you skipped an employee and you have already processed the checks, Payroll Register, and Other Pay/Deduction Register, you will probably want to enter a different date than was used earlier in the day on the other employees. If you want the new processing combined with the payroll you did earlier in the day, you should use the same date and then all reports will reflect both payroll calculations. If you attempt to calculate twice using the same date on the same employee, the system will give you a warning and will not allow you to proceed.
The system provides for the accrual of sick leave and vacation. Each employee's record can contain the number of hours to accrue for each of these items. This calculation routine will always ask if you want to accrue these items this pay period. If you assigned your sick leave and vacation codes on a monthly basis, you should only select to accrue these items the last pay period of each month. If you assigned your codes on a pay period basis, you will select to accrue these items each pay period. If the accrual of sick leave is not applicable to you, you will simply not answer the question, or answer with a zero.
As the payroll calculation begins, you will be given an option to skip withholding Federal, State, FICA, or Standard deductions. These options might be useful on a bonus check where you might want to skip all deduction except FICA. The option to Skip Standard WH will skip all twenty miscellaneous deductions. If you wish to only skip part of the deductions, you must use the feature at the beginning of the Enter Time Sheets option that allows you to choose the specific deductions to skip.-
Sometimes on bonus checks or payroll checks that are much larger than normal, you may wish to use a percent of gross for calculating federal withholdings, rather allowing the system to use the normal Federal tables. The IRS allows this, but the percent varies each year. See your Federal Circular E for the percent allowed each year. Please note that once the percent method is chosen, every paycheck in that batch of checks will use the percent. If only part of the checks should use this method, be sure to enter that group of employees by themselves as one batch and allow them to calculate. Then enter the remainder of the time sheets as a second batch and calculate that batch using the normal tables.
When the calculation routine has finished, you will be returned to the system menu. You will then be ready to print checks or print your check registers, etc.
Or check out our special User's Only site at: planetacs.net/user